Titan Integration Instructions
boberdoo is now integrated with Titan!
Note: Titan also offers a free version, but it does not include the integration feature required to post leads into your boberdoo system. You can upgrade your custom boberdoo license at any time to add features and upgrade your form and submission limits while keeping the boberdoo integration feature.
Set Up The Titan To boberdoo Integration.
The following instructions will walk you through the basic setup of a Titan form with the specifications required to post into your boberdoo lead distribution system. While there are dozens of features and cosmetic options available within Titan that allow you to build forms to your exact specifications, this guide is meant to teach you the basic integration setup and get you posting leads into boberdoo right away.
Step 1: Choose A Lead Type And Locate Your Posting Specifications
First, choose a lead type in your boberdoo system to build a form for by going to Settings>Lead Types and opening the Lead Types Post Specifications. You will need to reference this page multiple times when building your Titan form and boberdoo integration.
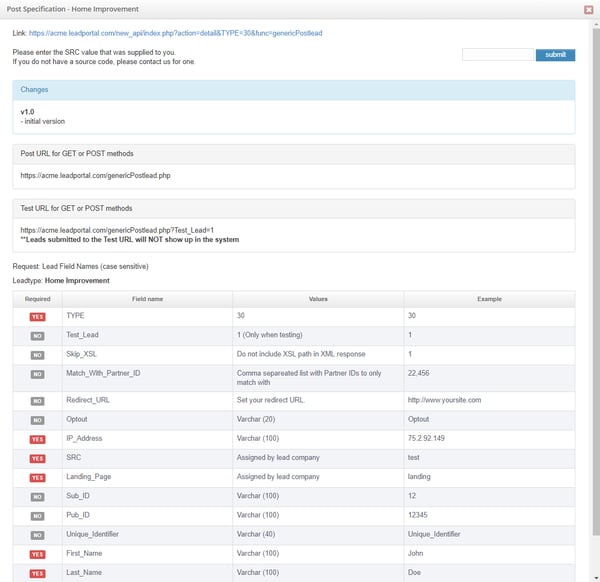
From this page, you can see each consumer-facing field that your lead type includes as well as several additional hidden fields that are required in order to successfully post into the system.
Step 2: Build Your Form
Navigate to your Titan account and create a new form. When building your form, first add all customer-facing lead type fields that you wish to include on your form.
Step 3: Add Hidden Fields
Each boberdoo lead type also includes several required fields that do not appear on the front-end of the form. These required, hidden fields include: TYPE, SRC, Landing_Page and IP_Address. Each of these lead type fields must be added as hidden fields on your Titan form in order for your boberdoo system to accept the lead.
Adding TYPE: From your Titan editor, select the Widgets dropdown from the left-hand Elements toolbar and select the “Hidden” option. This will generate a hidden field that you must use to populate your required TYPE field. Next, click your hidden field and locate the corresponding Element section in the right-hand toolbar. In the Name field you will see the word “Key” already populated. Replace “Key” with “TYPE”. Next, in the Value field below, enter your lead type ID.
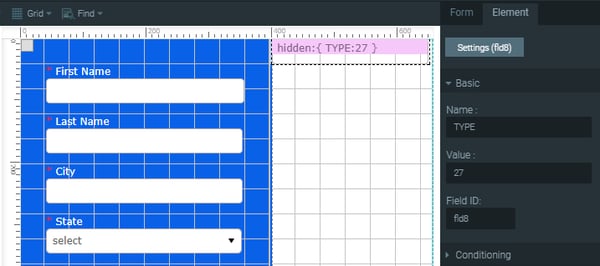
If you do not know your lead type ID, return to your boberdoo system and navigate to Settings>Lead Types to retrieve this ID. Your hidden field is now created. Place this hidden field anywhere on or next to your form. This will not appear on your published form so it can be placed anywhere.
Adding SRC: Next, add another hidden field but this time change the Name field to SRC. In the Value field enter the Source (SRC) value that you wish to post leads with through this form. You must select an existing (case-sensitive) source value located in your Settings>Source/Vendor Settings tab for the lead type you selected.
Adding Landing_Page: Once again, add another hidden field and change the Name field to Landing_Page. In the Value field, you can enter any value you wish. Although the boberdoo system requires a Landing_Page field submission, the exact value that you wish to hardcode for this form can be your landing page URL or any other value you wish to use.
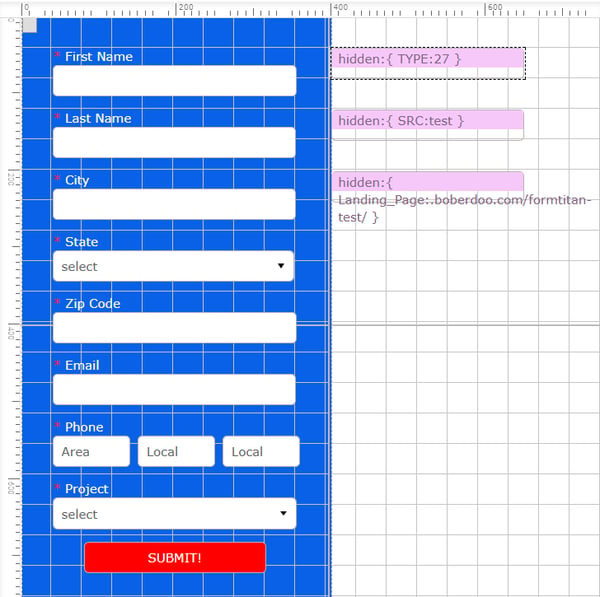
Adding IP_Address: Although IP_Address is another hidden, required field, Titan automatically captures the user IP address upon submission. You will build the IP mapping in step 4.
Adding Additional Hidden Fields (Optional): You can also build additional hidden fields for any lead type fields that do not appear on your form such as Sub_ID or Pub_ID. To do so, follow the same instructions as above. Remember to add the lead type field name into the hidden field’s Name section and your hardcoded value into the Value field.
Step 4: Integrate Your Form With boberdoo
Next, click into the whitespace of the form editor to cancel any selections. You should see the Form settings on the right-hand navigation bar with a dropdown titled “Integrations”. Select this dropdown and below the Push notification header, click Edit. Next, select the Custom URL option.
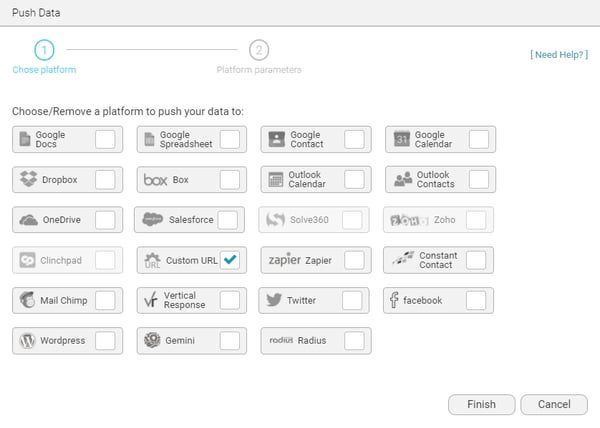
From here, you will see a Custom URL field. Return to your boberdoo system Lead Types page and locate the “Post URL for GET or POST methods” section of the Post Specifications page. Copy this URL. It should look similar to this: https://yourcompany.leadportal.com/genericPostlead.php. Next, paste this URL into the Custom URL field in your Titan window.
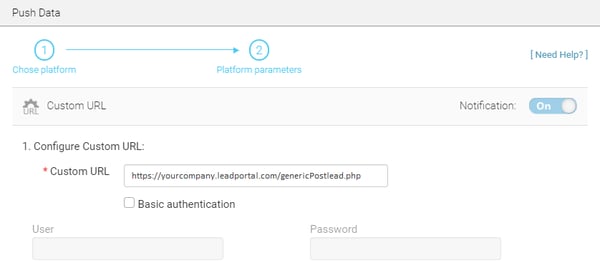
Step 5: Map Your Titan Fields To Your boberdoo Fields
Next, you need to associate each user-facing and hidden field with a corresponding lead type field in your boberdoo system. Within this same integration window, you’ll see two columns identifying the fields you built into your form and a corresponding Variable Name. For each field that you wish to post into boberdoo, you need to input a Variable Name that matches the Field name in your boberdoo Lead Type Post Specifications.
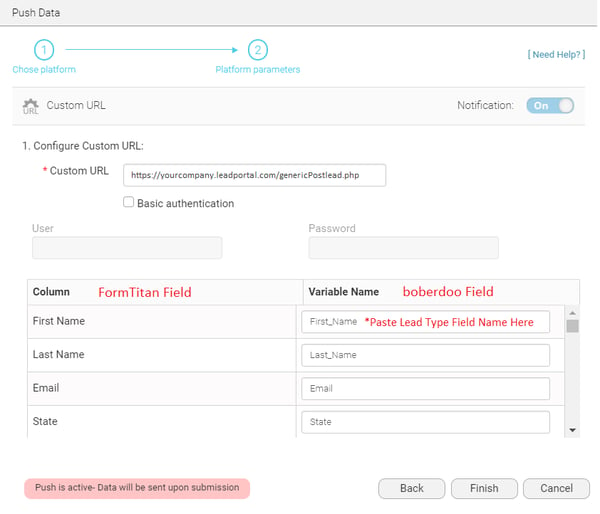
Mapping Hidden Fields: Next, paste the corresponding lead type Field name value for the TYPE, SRC and Landing_Page fields.
Mapping IP_Address: Because Titan automatically captures the user’s IP address, an IP field already exists in their default mapping. Locate the submissionHeaderIP field and add IP_Address as the corresponding variable name.
Note: The boberdoo Field name values from your lead type post specifications are case-sensitive so we highly encourage you to copy and paste these exact field names.
Click Finish and save your form. Your Titan to boberdoo integration is now complete.
Step 6: Testing Your Form Integration
Locate the Publish button at the top of the form editor. From this popup, you will see your unique form URL. Copy this URL into your web browser or click the View button. Finally, submit a lead and confirm that the submission posts into your boberdoo system.
I Don’t See My Lead Submission
If the Titan submission was successful, but you do not see the lead in your boberdoo system, go to the boberdoo Tools/Logs tab and select the Lead Rejects subtab. From here you can see the exact reason that your system rejected your lead. Adjust your Titan mapping if necessary and re-submit to confirm your successful integration.

